안녕하세요
오늘은가상머신에 os를 설치를 해보려고 합니다.
누군가에게 도움이 되면 너무나도 좋은 일이지만, 스스로 도움이 되고자 쓰는 글입니다.
만약 틀린 부분이 있다면, 댓글에 피드백은 남겨주세요!
준비사항 :
VirtualBox 6.1
* VirtualBox 설치 방법은 별도로 적지 않겠습니다.
1. centOS 홈페이지에 접속 후 상단 메뉴에서 Download를 클릭합니다.
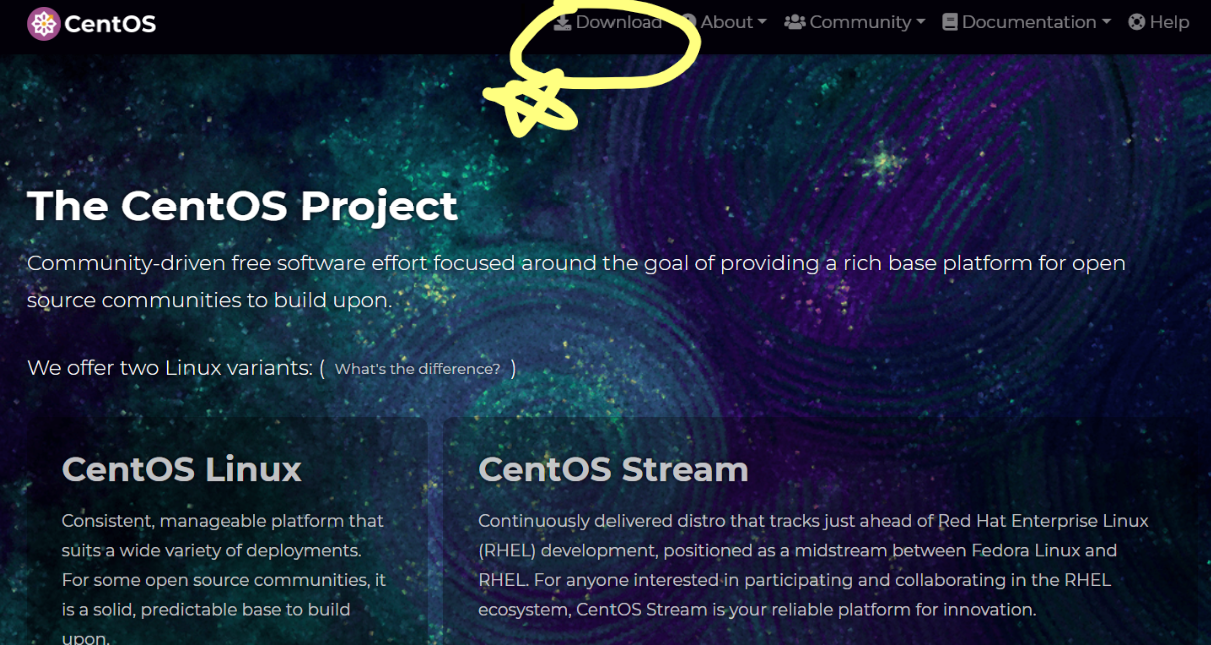
2. 버전7을 확인하고 x86_64를 클릭합니다.
https://www.centos.org/download/
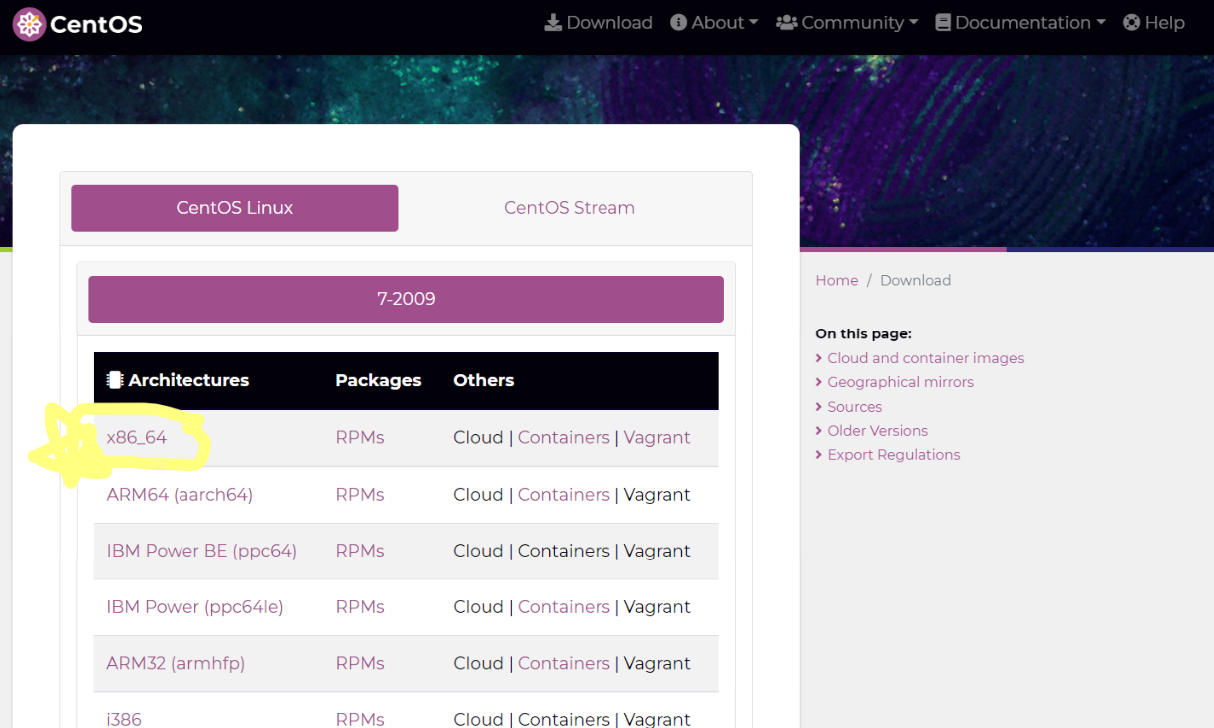
3. 별 표시 된 사이트 중 원하는 사이트를 클릭합니다. (어떤 것이든 상관없음. 저는 카카오.)
http://isoredirect.centos.org/centos/7/isos/x86_64/
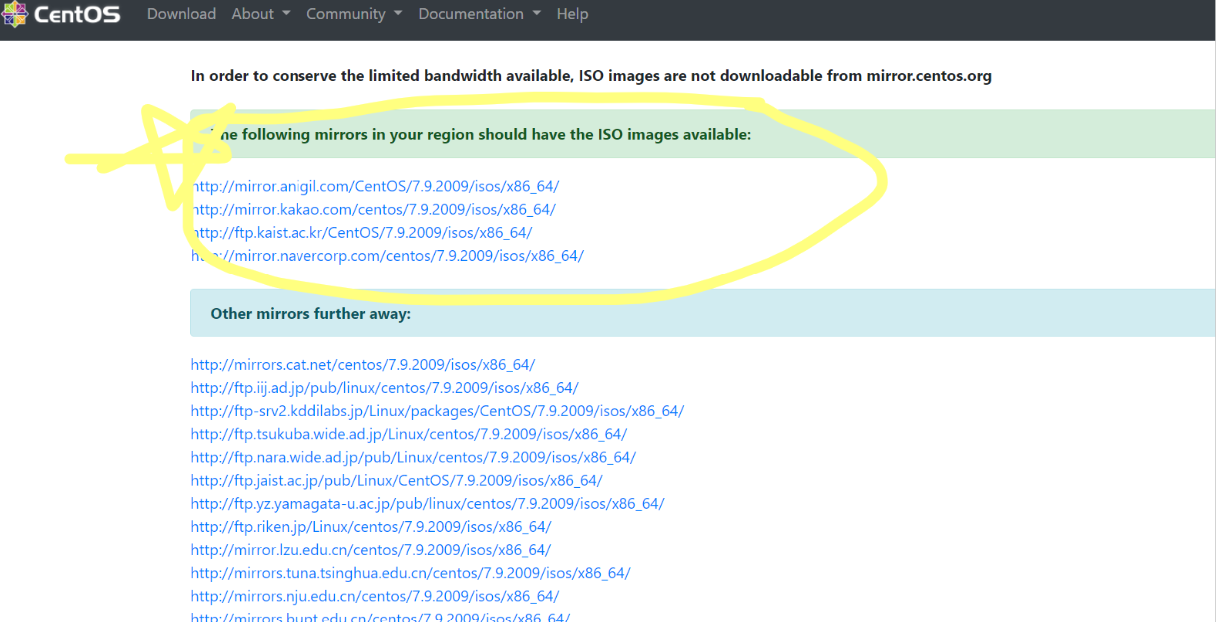
4. 원하는 이미지를 클릭합니다. (클릭하면 다운로드 진행됨.)
저는 모든 패키지가 포함되어있는 DVD를 설치합니다.
CentOS-7-x86_64-DVD-2009.iso
이 DVD 이미지에는 설치 프로그램을 사용하여
설치할 수 있는 모든 패키지가 포함되어 있습니다. 이것은 대부분의 사용자에게 권장되는 이미지입니다.
CentOS-7-x86_64-NetInstall-2009.iso
네트워크 설치 및 복구 이미지입니다.
설치 프로그램은 설치할 패키지를 어디에서 가져와야 하는지 묻습니다 . 이 이미지는
CentOS 패키지의 로컬 미러가 있는 경우 가장 유용합니다.
CentOS-7-x86_64-Everything-2009.iso
이 이미지에는 CentOS Linux 7용 전체 패키지 세트가 포함되어 있습니다
. 로컬 미러를 설치하거나 채우는 데 사용할 수 있습니다. 이 이미지에는 16GB USB가 필요합니다.
플래시 드라이브는 DVD isos에 비해 너무 큽니다.
CentOS-7-x86_64-LiveGNOME-2009.iso
CentOS-7-x86_64-LiveKDE-2009.iso
이 이미지는 CentOS Linux 7의 라이브 이미지입니다. 이름에 따라
각각의 디스플레이 관리자를 사용합니다. 테스트 목적과
CentOS Linux 7 환경 탐색을 위해 설계되었습니다.
Live 환경
에서 CentOS Linux 7을 설치하도록 선택하지 않는 한 하드 디스크 의 내용을 수정하지 않습니다 .
이 경우 설치된 패키지 세트를 변경할 수 없습니다 . 이 작업은 설치된 시스템 내에서
'yum'을 사용하여 수행해야 합니다.
CentOS-7-x86_64-Minimal-2009.iso
이 이미지의 목적은
기능적인 시스템을 갖추는 데 필요한 최소한의 패키지로 매우 기본적인 CentOS Linux 7 시스템을 설치하는 것입니다. 이 이미지
를 CD에 굽고 컴퓨터를 부팅하십시오. 미리 선택된 패키지 세트가
시스템에 설치됩니다. 다른 모든 것은 yum을 사용하여 설치해야 합니다. 이 이미지로 설치되는 패키지 세트
는 전체 DVD 이미지에서 "Minimal"이라는 그룹
을 선택할 때 설치되는 패키지 세트와 동일합니다 . 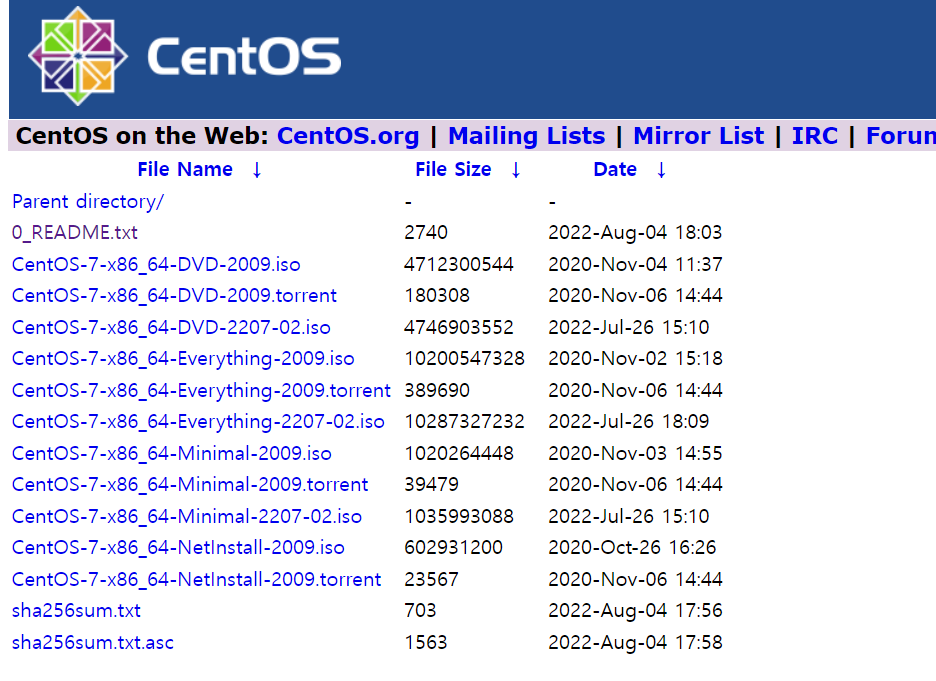
5. 이제 VirtualBox를 실행 후 새로만들기를 클릭합니다.
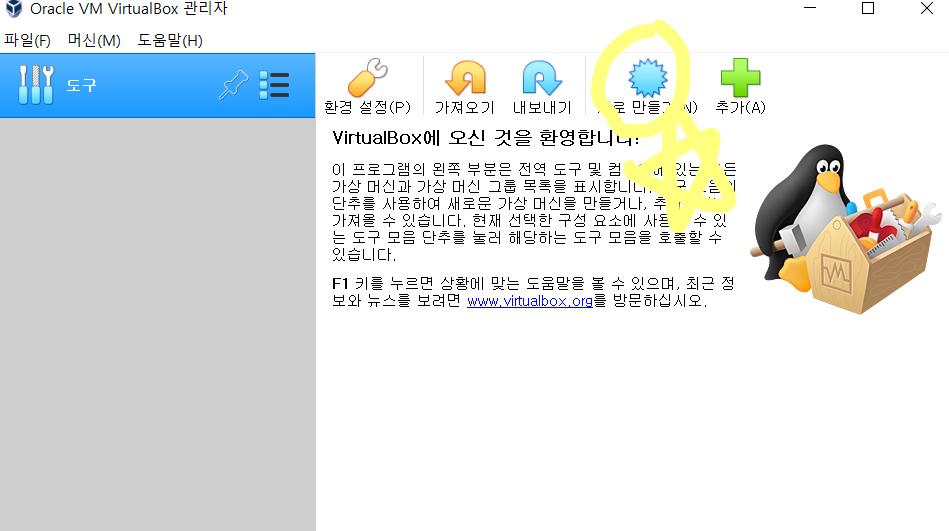
6. 만들고자하는 os 이름을 지어주고, 저장할 폴더경로를 지정합니다. 종류는 linux, 버전은 자동으로 Red Hat (64비트)가 설정되었습니다. 모두 작성을 하였으면, 다음을 클릭합니다.
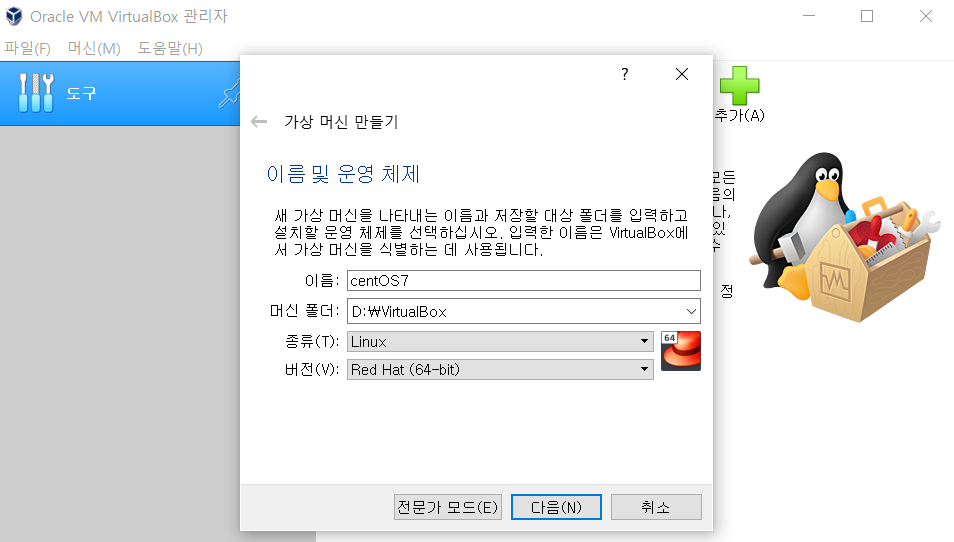
7. 원하는 메모리 크기를 지정합니다. 저는 4기가로 해주었습니다. 작성 후 다음을 클릭합니다.
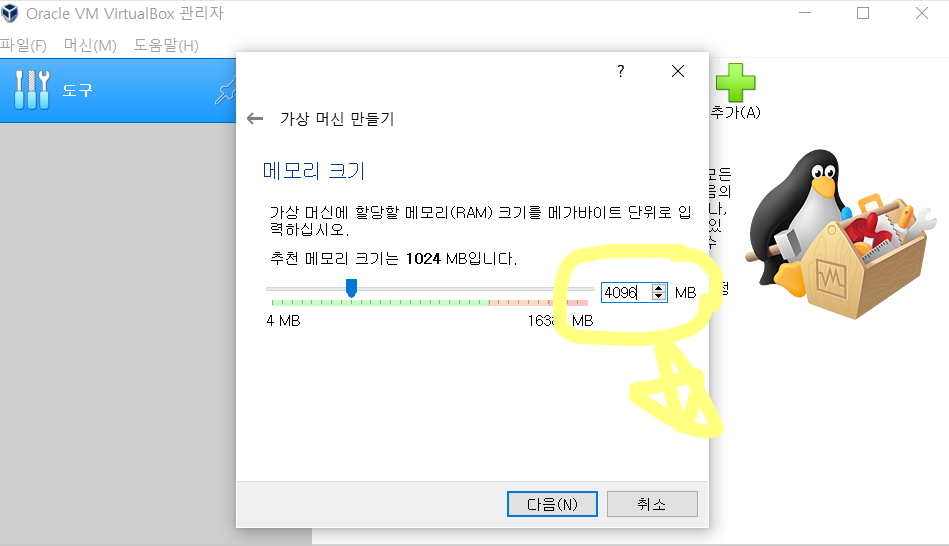
8. 하드 디스크를 설정합니다. 저는 기본값인 [지금 새 가상 하드 디스크 만들기]로 진행합니다. 선택하였으면 만들기를 클릭합니다.
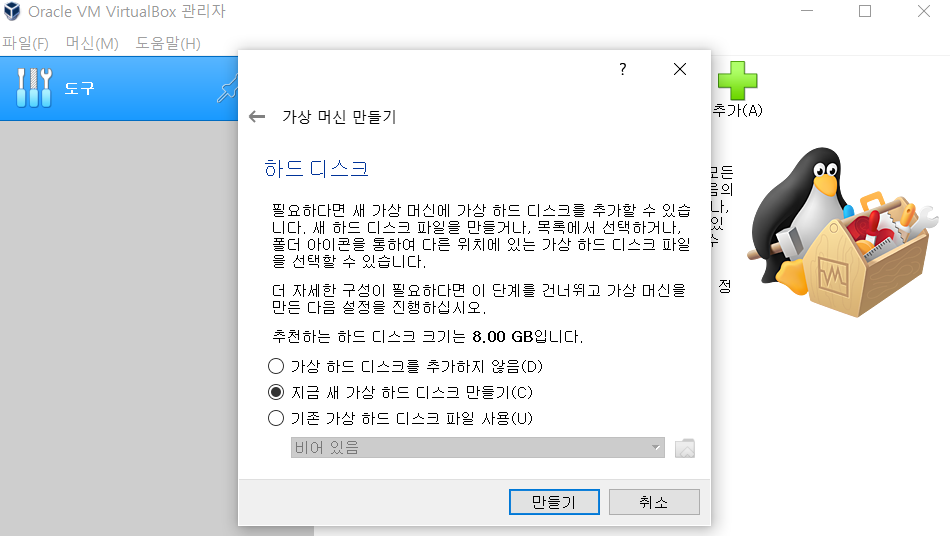
9. 하드 디스크 파일 종류를 설정합니다. 전문가 모드를 클릭합니다.
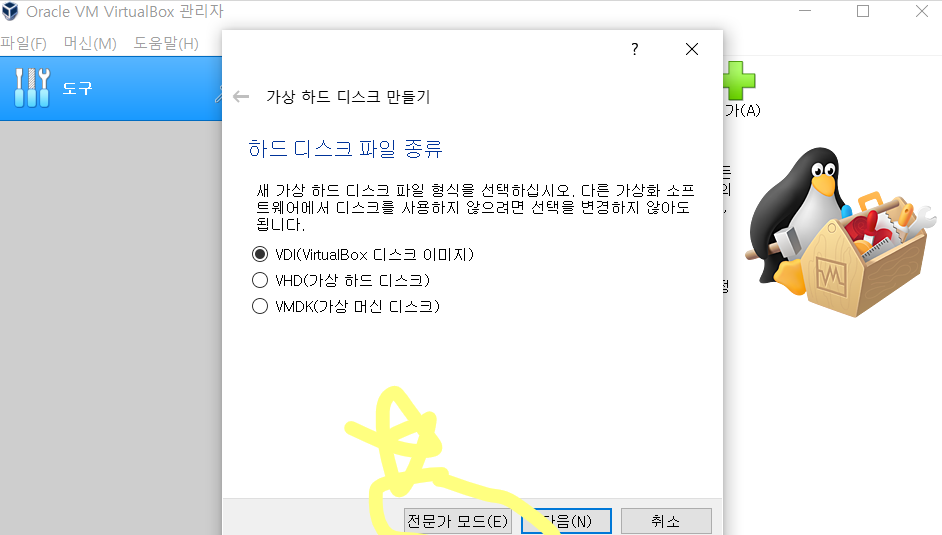
10. 종류와 크기와 할당 종류를 설정합니다. 종류는 VDI, 크기는 8기가, 동적할당을 설정합니다. 작성 후 만들기를 클릭합니다.
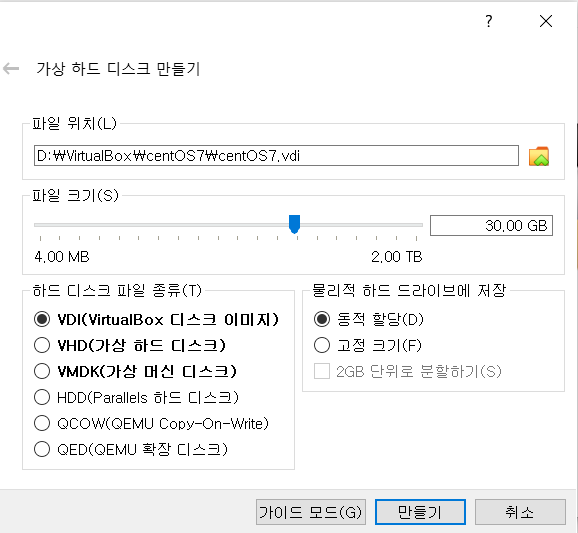
11. centOS7 가상머신이 만들어졌습니다. 다음은 설정을 해줄겁니다. 설정을 클릭합니다.
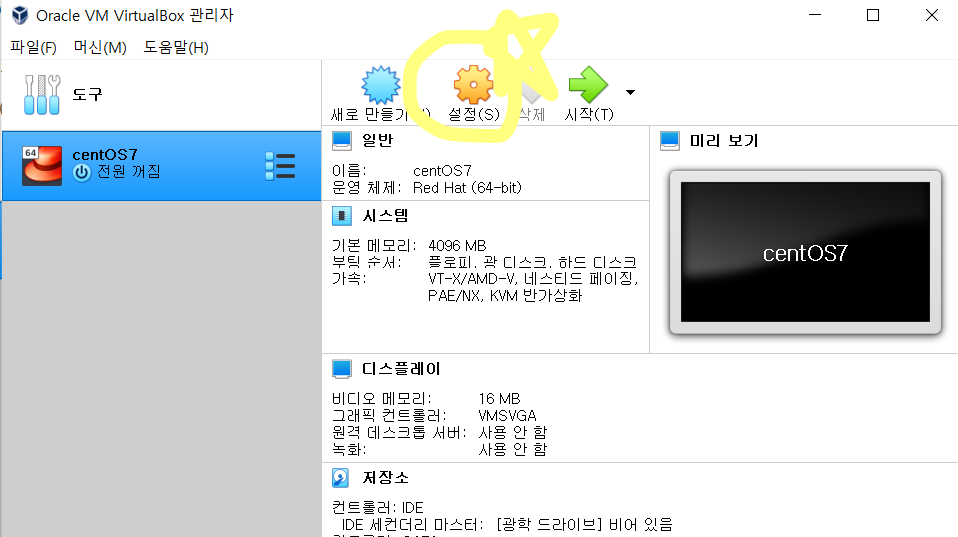
12. 왼쪽 메뉴에서 시스템을 클릭합니다. 그 다음 프로세서 토글을 클릭합니다.
프로세서 개수를 4개로 늘려줍니다.
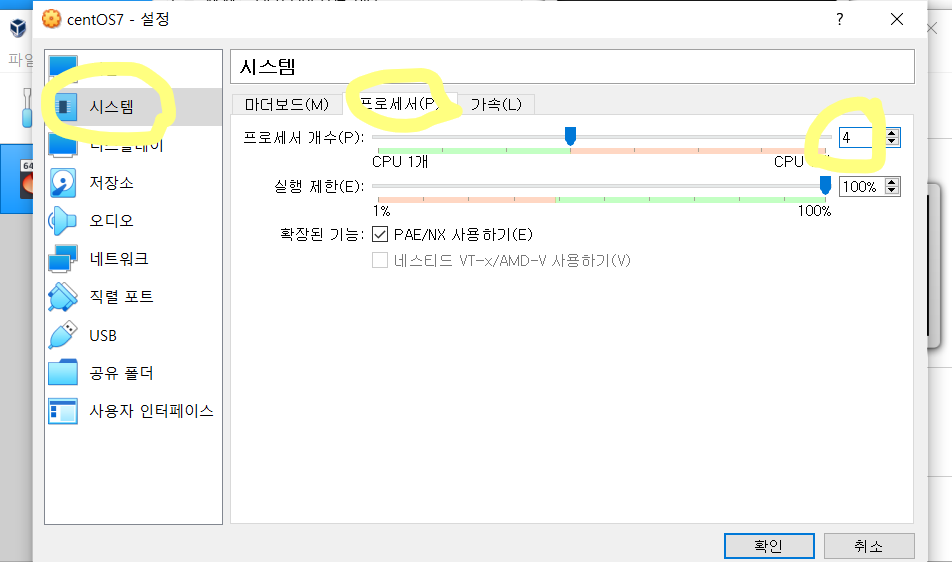
13. 왼쪽 메뉴에서 저장소를 클릭합니다. 가운데 비어 있음을 클릭 후 광학 드라이브 오른쪽 아이콘을 클릭 후 디스크 파일 선택을 클릭합니다.
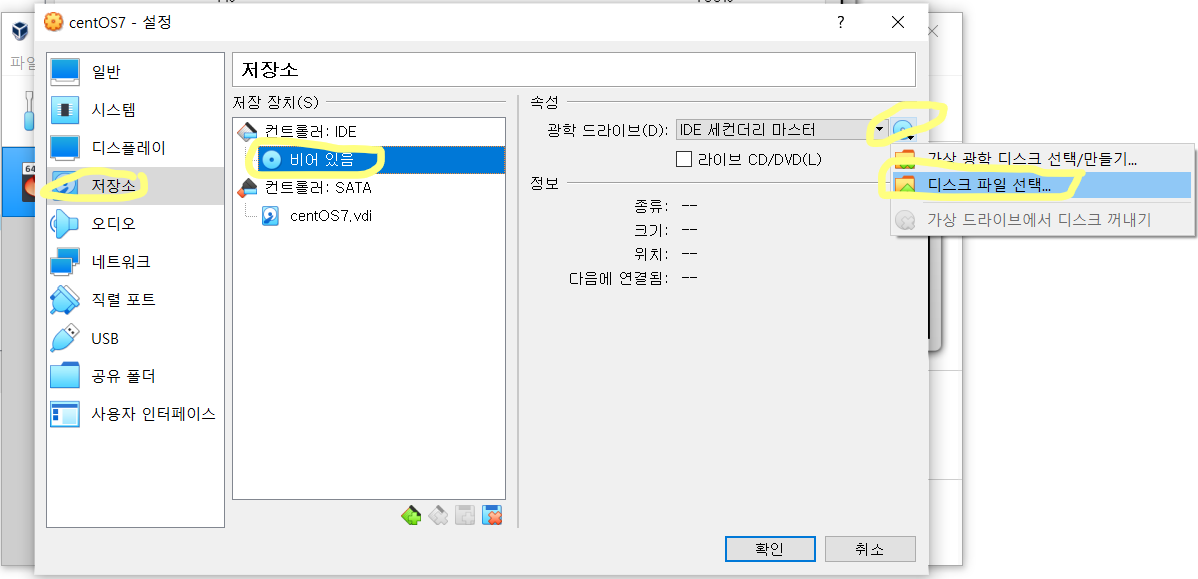
14. 좀전에 설치한 centOS7 iso 파일 경로에 가서 클릭 후 열기를 클릭합니다.
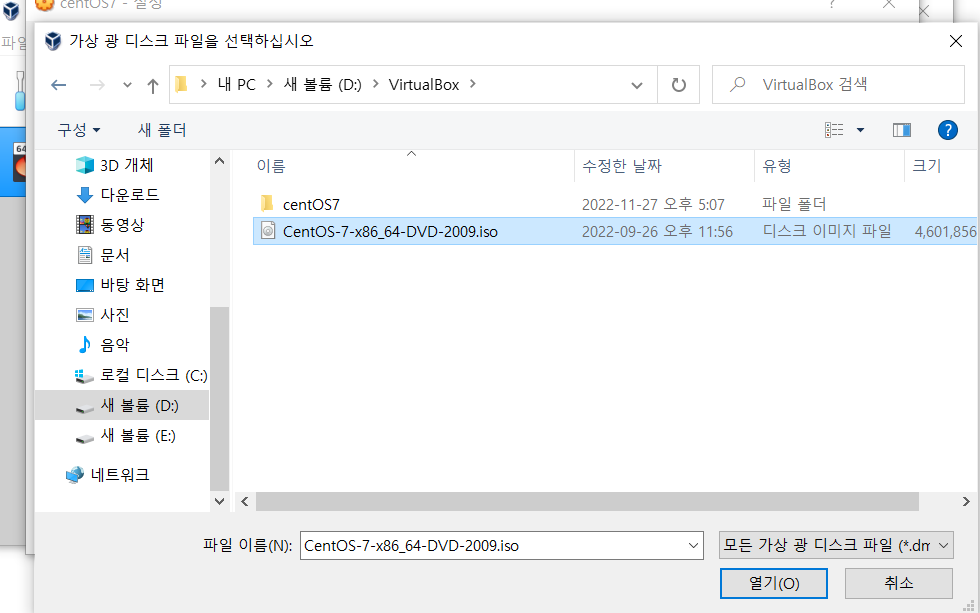
15. 나머지 설정은 기본값으로 진행합니다. 확인을 클릭합니다.
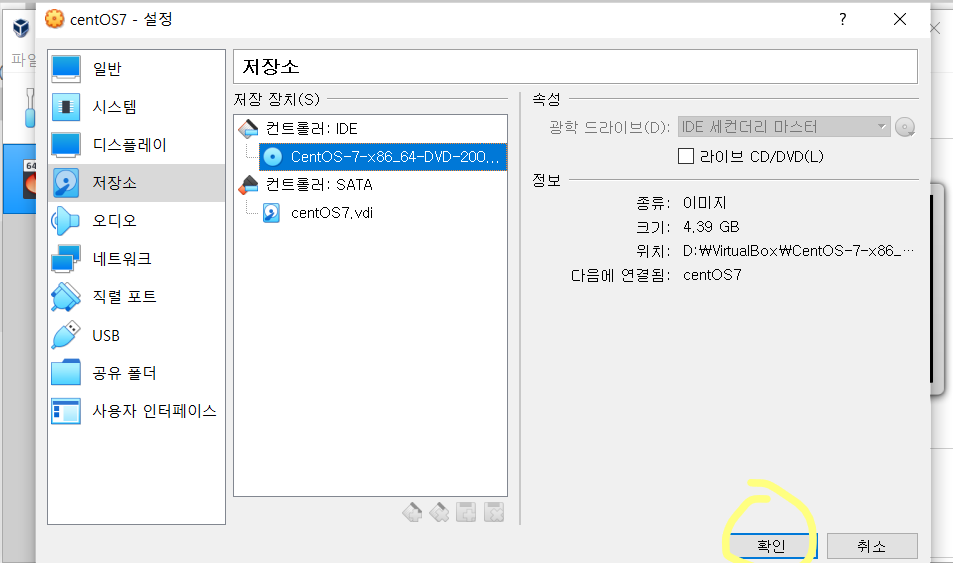
16. 이제 centOS를 시작합니다. 상단에 시작을 클릭합니다.
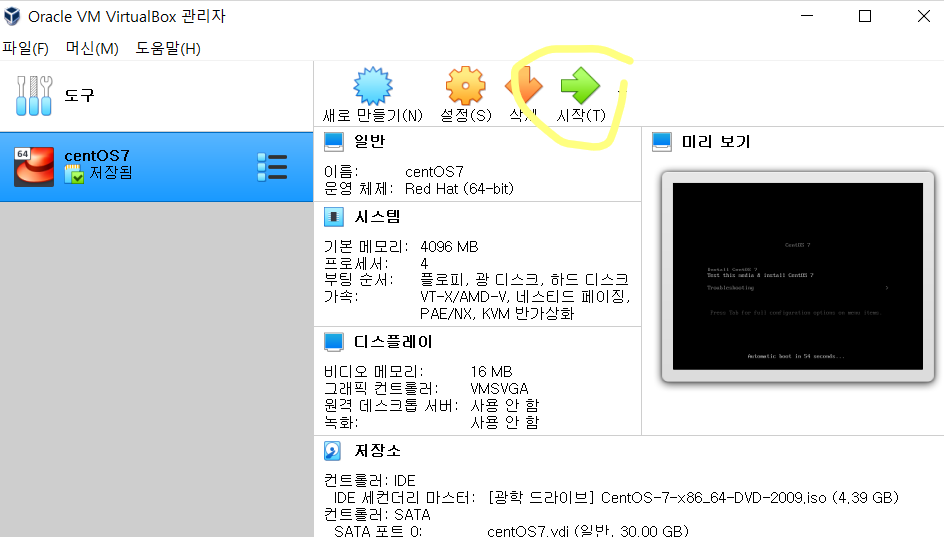
17. 크기가 너무 작아 크기를 눌러줍니다. 아래 화면모양 아이콘을 클릭 후 가상 화면 1의 크기를 늘려줍니다.
키보드와 마우스는 기본 값인 자동으로 잡기로 냅둡니당
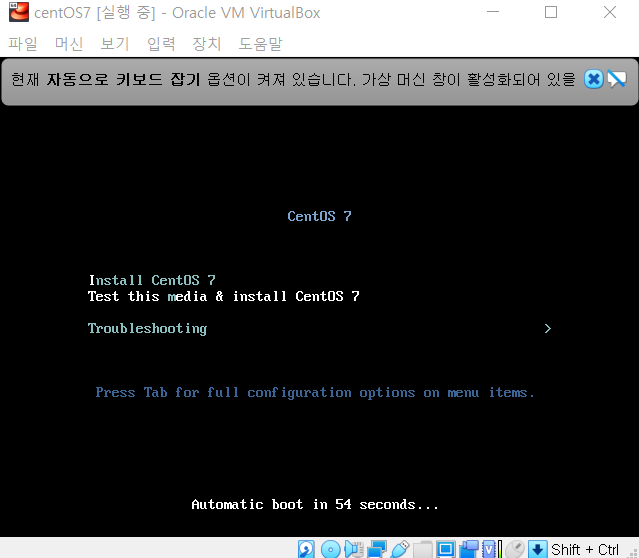
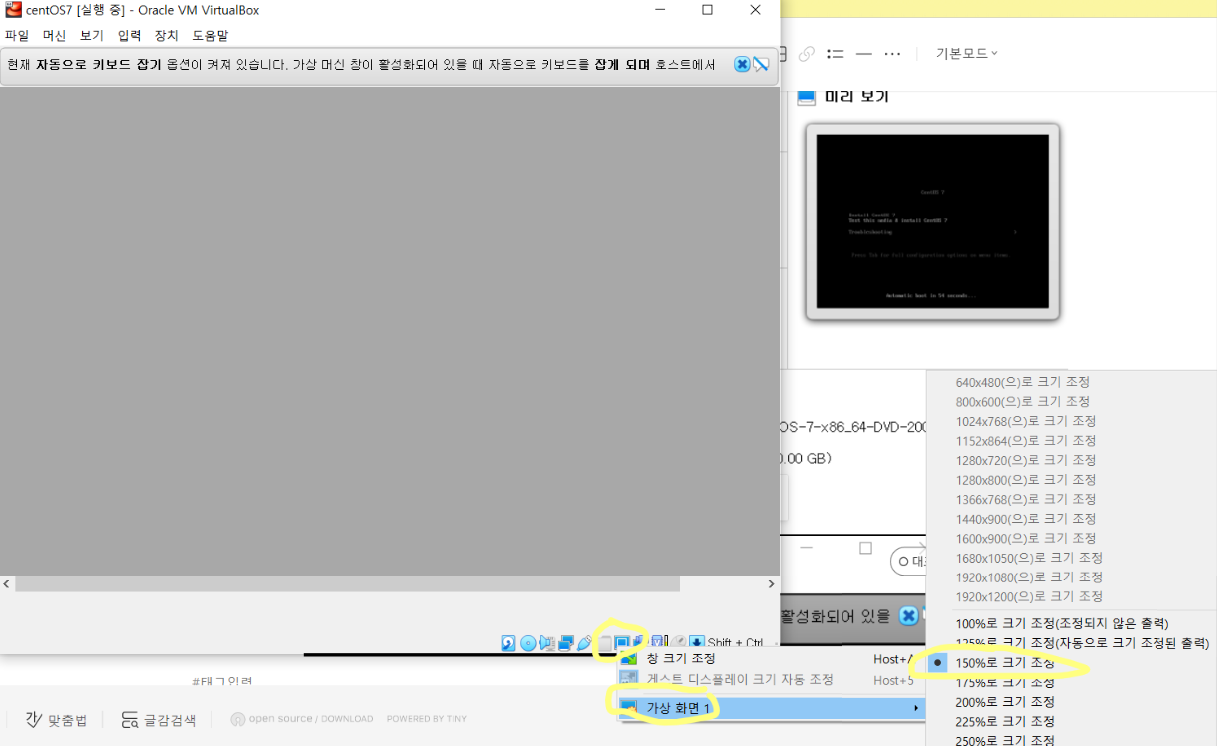
18. 부팅완료 후 언어 선택 창이 뜹니다. 한국어를 설정합니다. 계속 진행을 클릭합니다.

19. 앞에서 언어를 클릭하면 시간, 키보드, 언어 지원은 자동으로 설정됩니다. 소프트웨어에서 설치 소스는 아까 클릭한 centOS7 iso 파일로 되어있고, 소프트웨어는 기본값 최소 설치로 진행합니다.
시스템에서 설치 대상을 클릭해 파티션을 지정합니다.
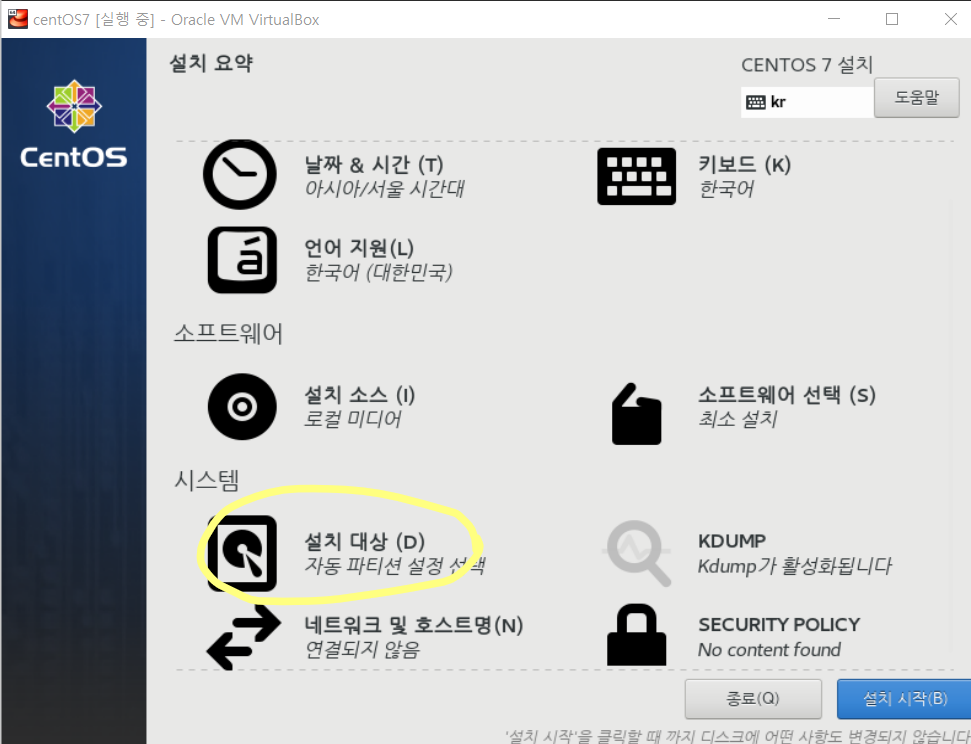
20. 수동으로 파티션을 설정합니다. 아래 파티션 설정에서 [파티션을 설정합니다]를 클릭하고 상단에 완료를 클릭합니다.
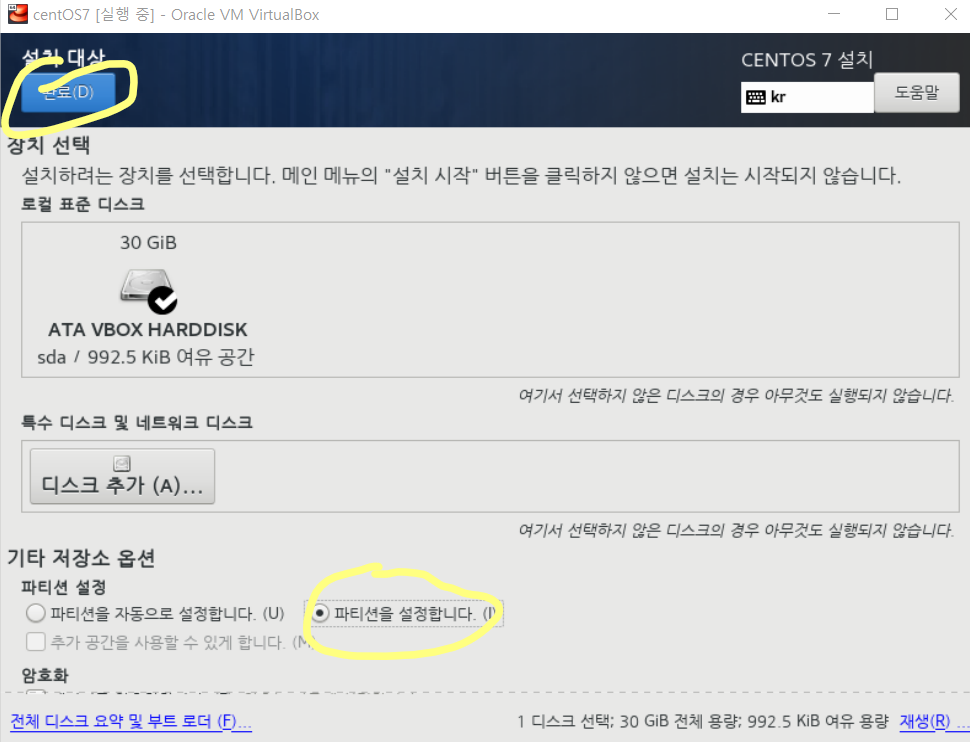
21. 셀렉트 박스에서 표준 파티션을 클릭합니다. 그 다음 [여기를 클릭하여 자동으로 생성합니다. (C)]를 클릭합니다.
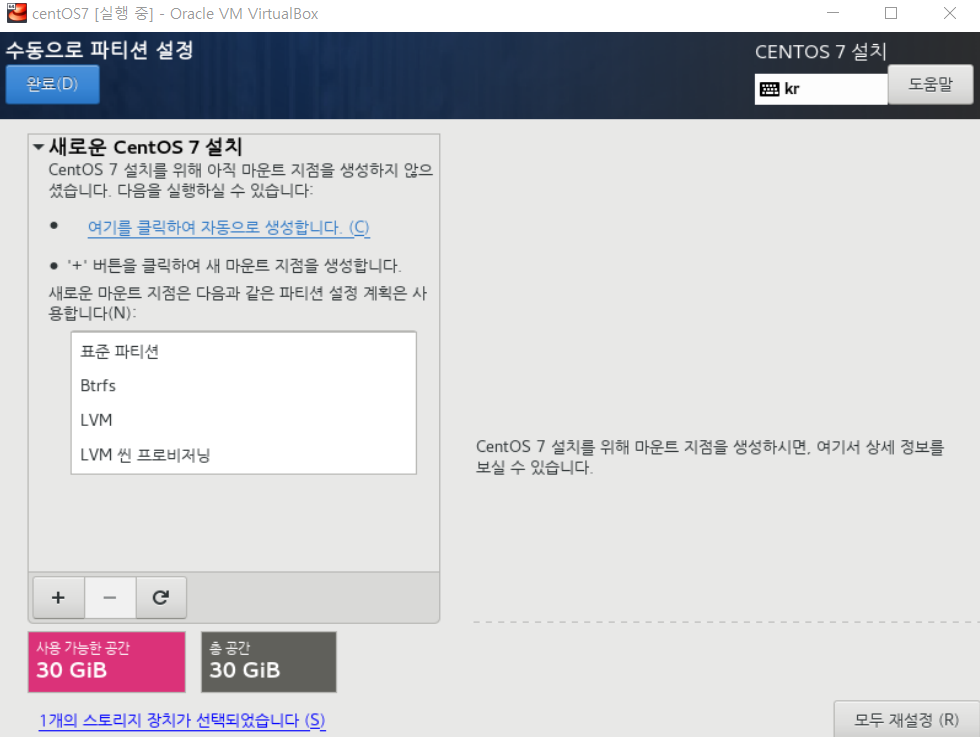
22. 파티션 확인 후 완료를 클릭합니다.

23. 이력을 확인 후 변경 사항 적용을 클릭합니다.
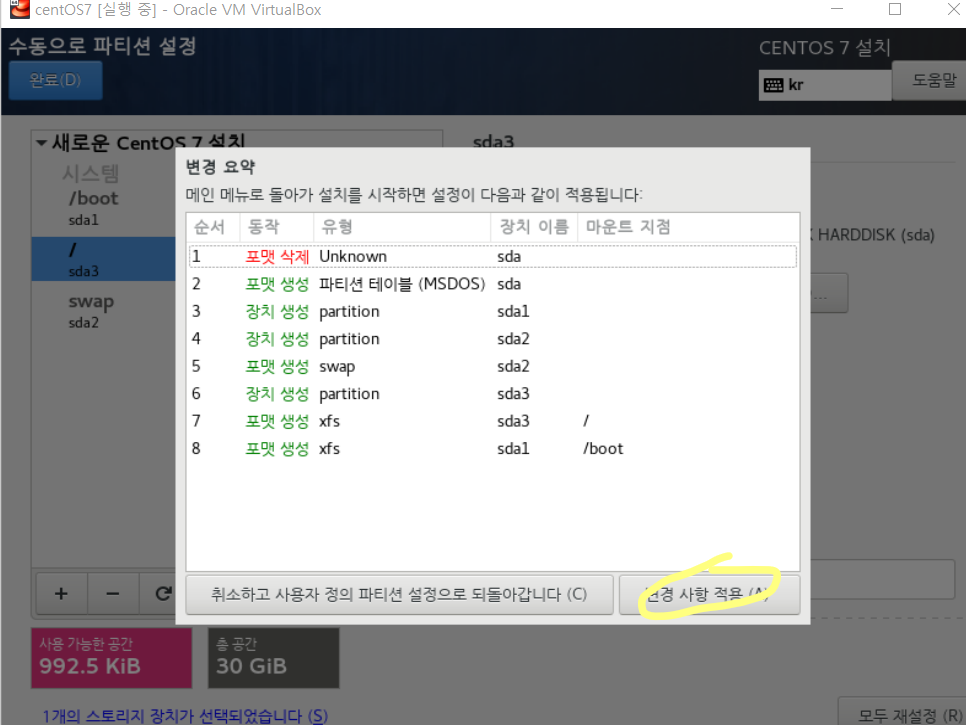
24. 나머지 설정은 기본값으로 두고, 설치 시작을 눌러줍니다.
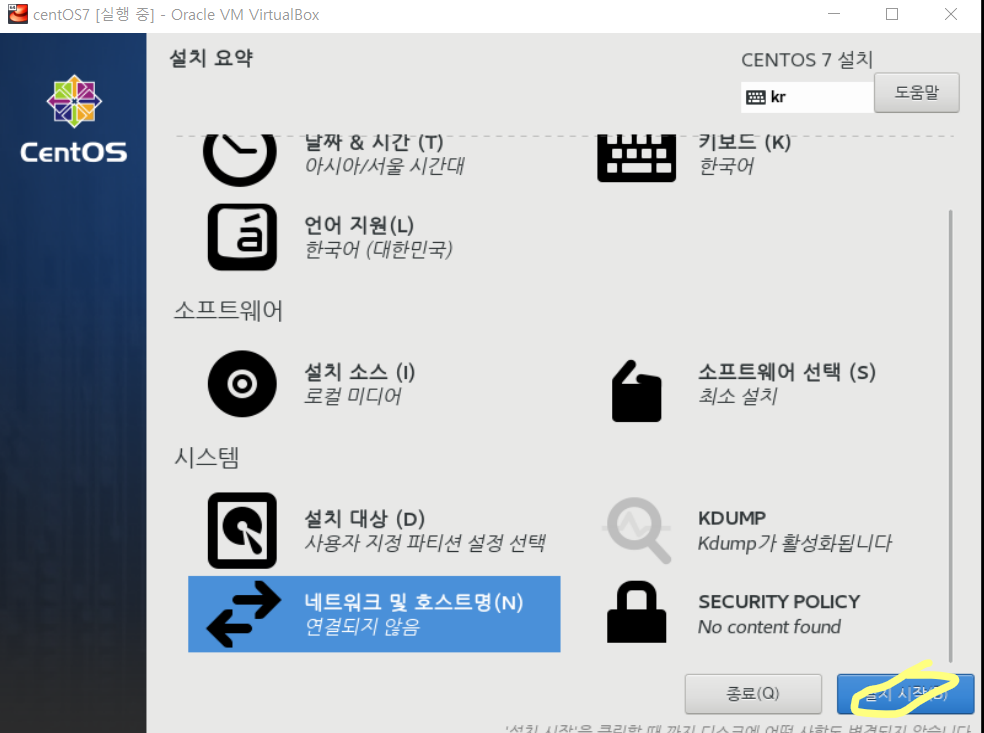
25. 설치하는 동안 root 계정과 사용자 계정을 설정합니다.
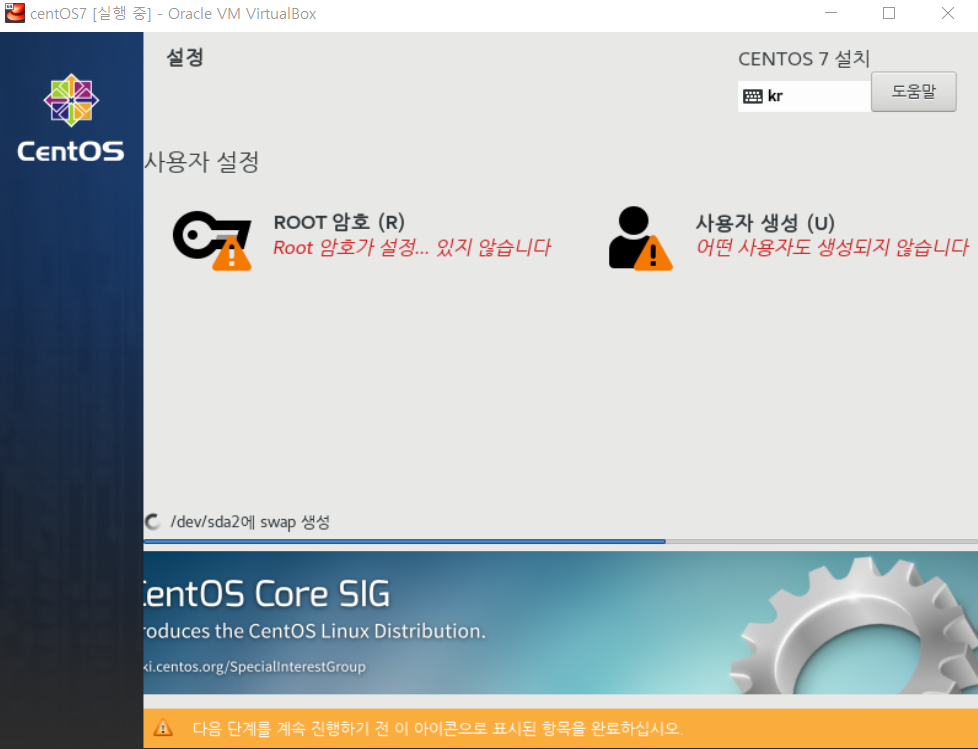
26. 루트 비밀번호를 설정합니다. 작성 후 완료를 클릭합니다. (꼭 어딘가에 적어두기!)
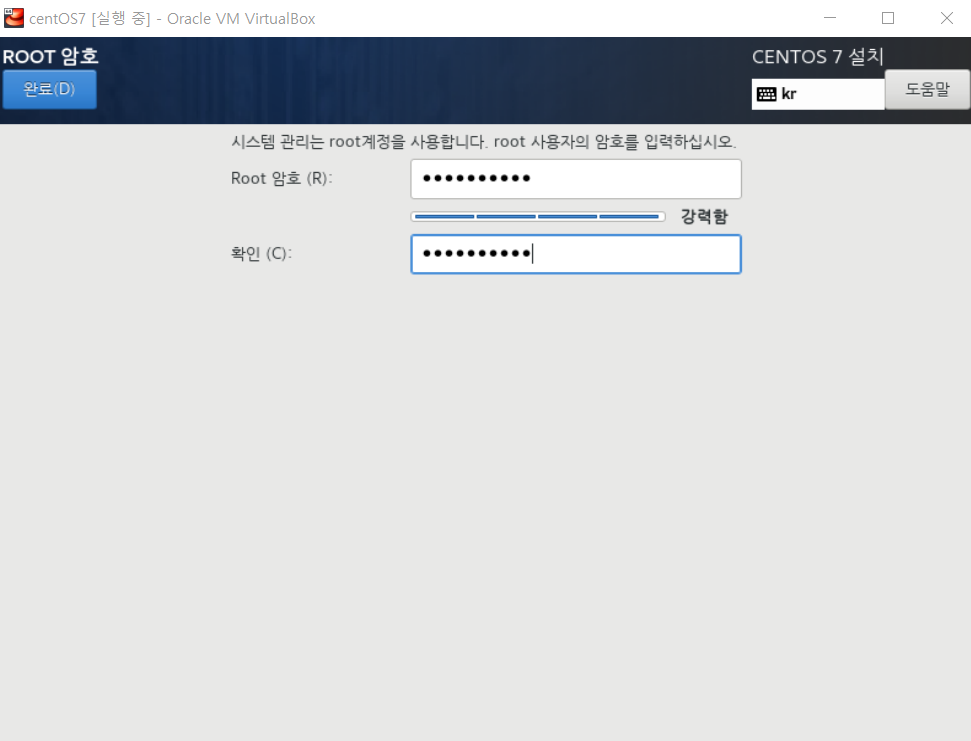
27. 사용자 계정을 생성합니다. 작성 후 완료를 클릭합니다. (꼭 어딘가에 적어두기!)

28. 설치가 완료되면 재부팅을 클릭합니다.
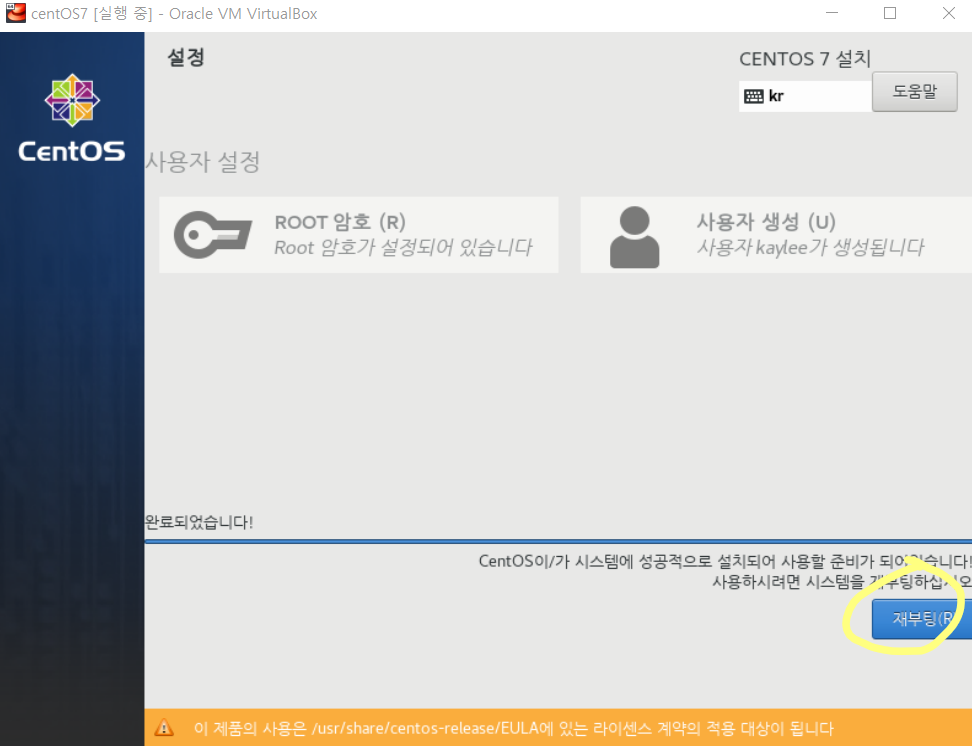
29. 설치가 완료되면 루트계정으로 접속 후 명령어로 버전을 확인합니다.
cat /etc/readhat-release
cat /etc/os-release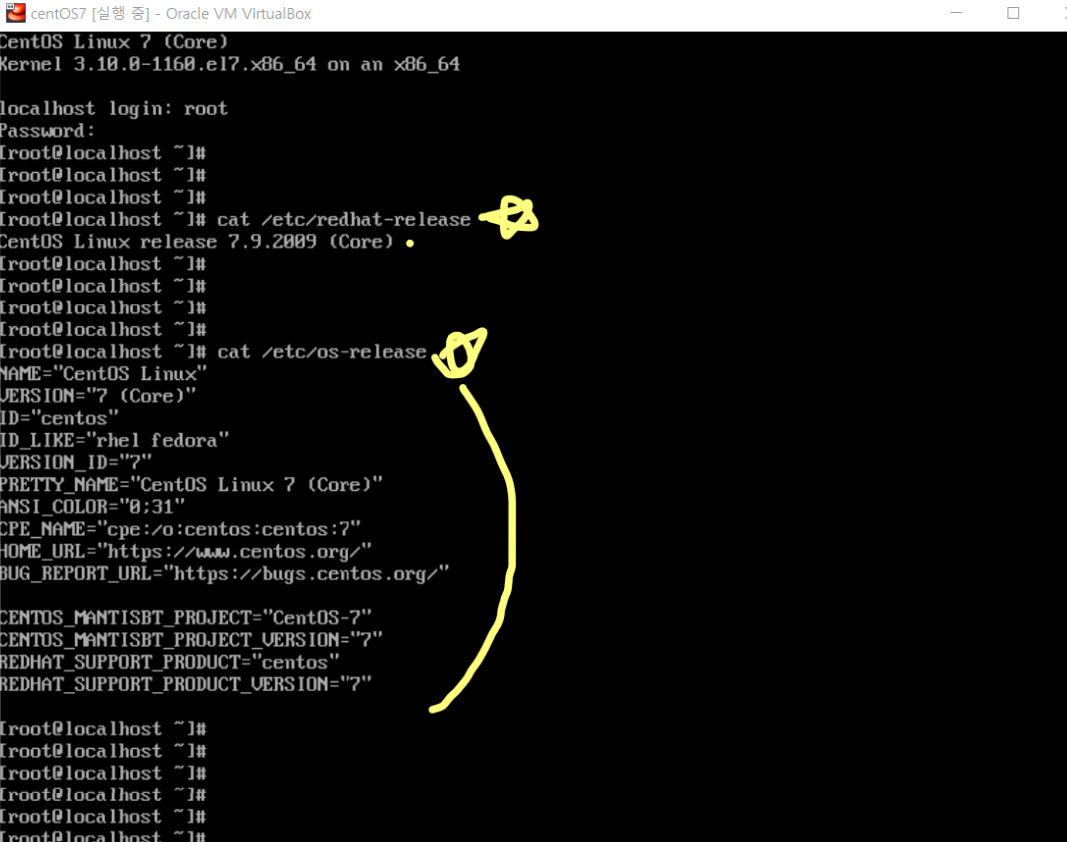
30. 인터넷 연결을 위해 /etc/sysconfig/network-scripts/ifcnf-enp0s3 파일을 변경해줍니다. bootproto와 onboot를 확인합니다.
vi /etc/sysconfig/network-scripts/ifcnf-enp0s3 // 파일 편집
bootproto=dhcp
onboot=yes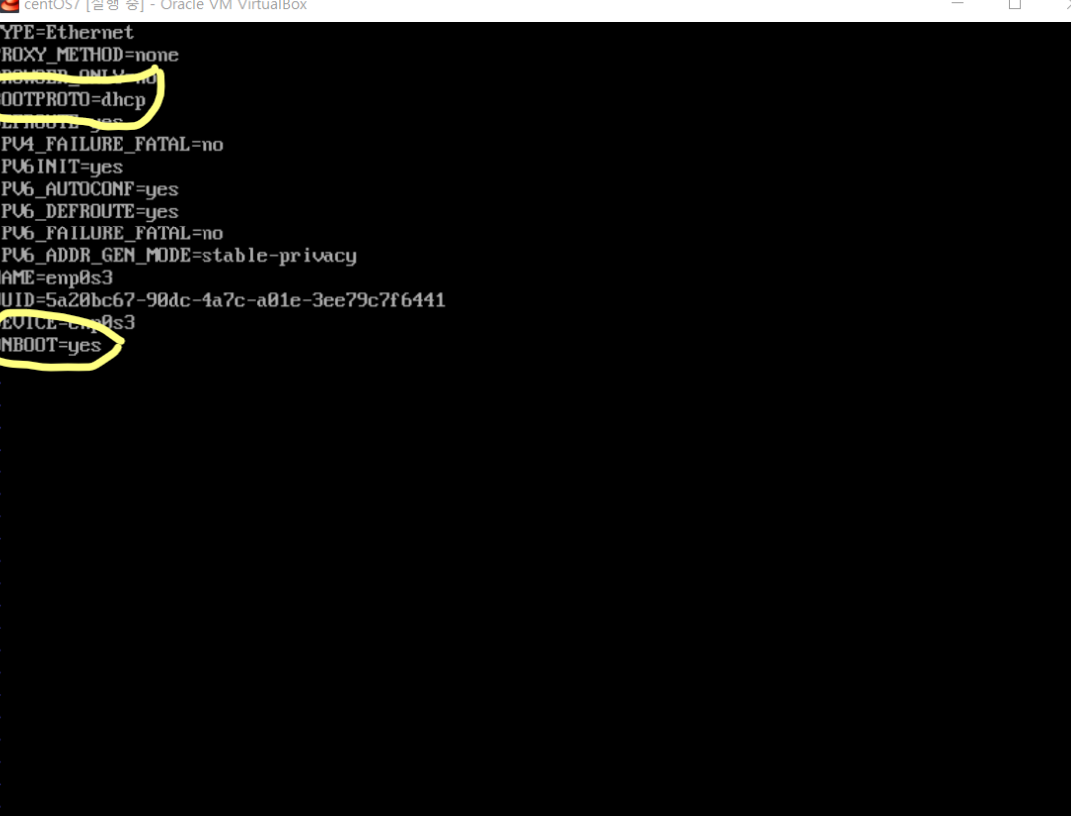
31. 네트워크 재시작합니다. 그 다음 명령어로 확인합니다.
systemctl restart network // 네트워크 재시작
ip addr // ip 확인
ping 8.8.8.8 // 인터넷 연결 확인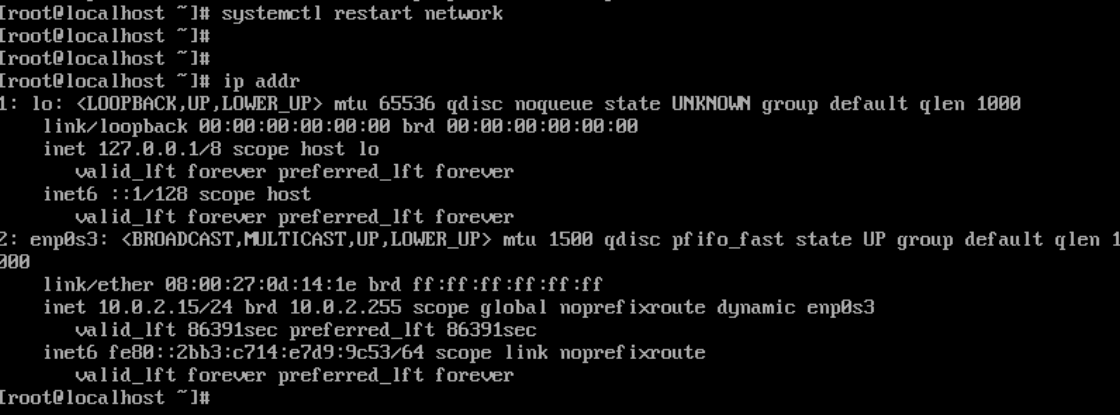

32. ifconfig 명령어가 안되기 떄문에 yum으로 설치합니다.
yum install net-tools // ifconfig 를 위해 설치, 중간에 동의하냐고 물어보면 y
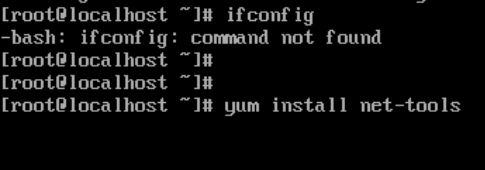
33. 설치 끗
오늘 너무 글이 길다................ 힘드루
'vm' 카테고리의 다른 글
| virtualBox 무선랜 연결하기 .. (1) | 2022.09.28 |
|---|